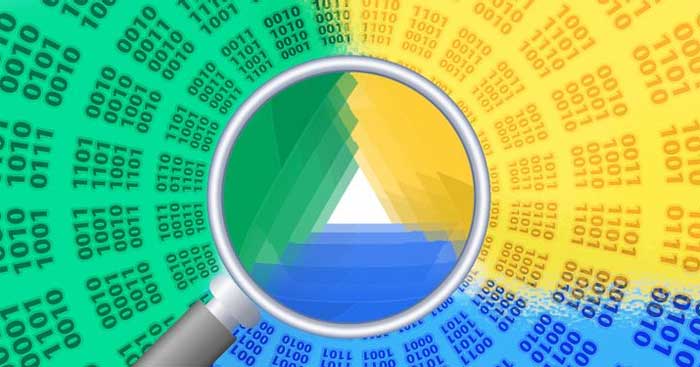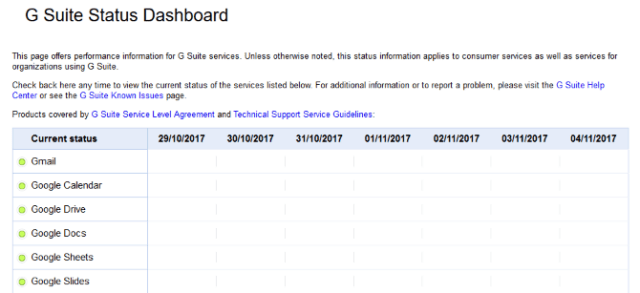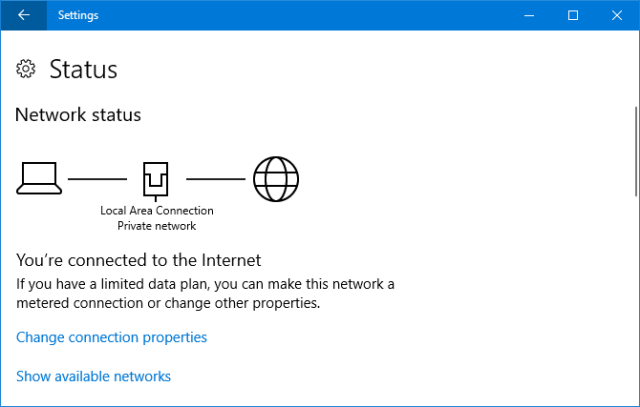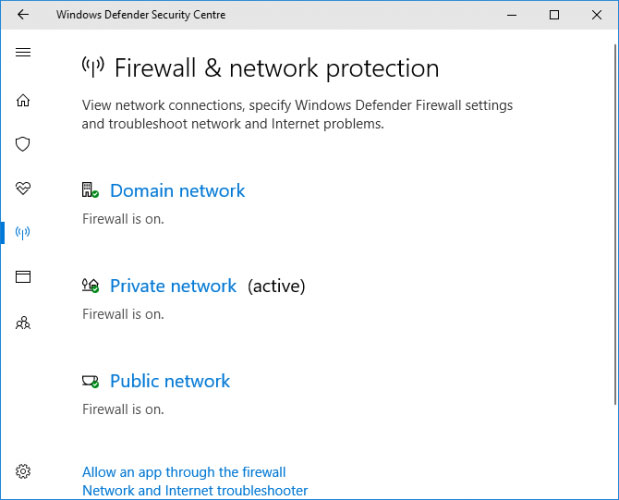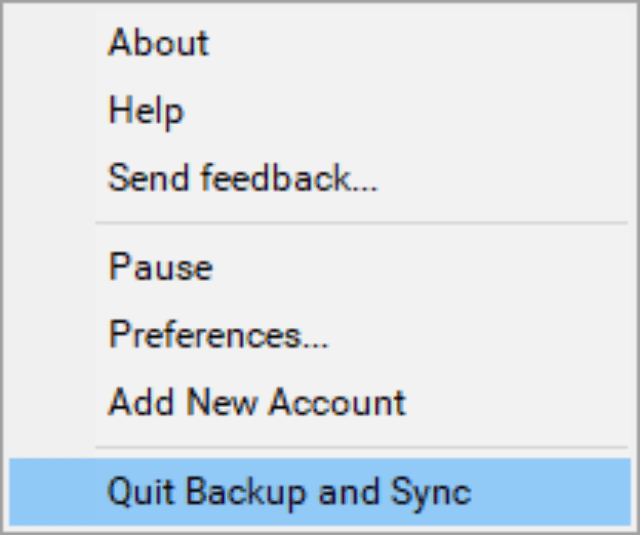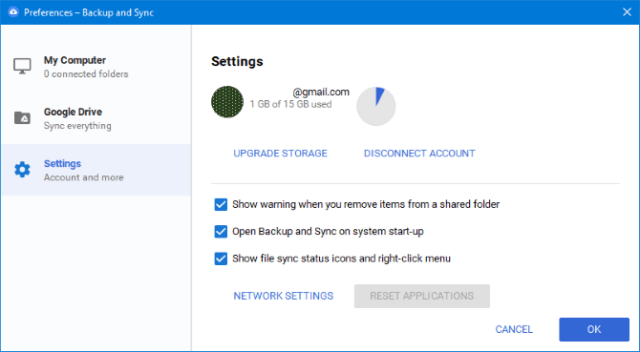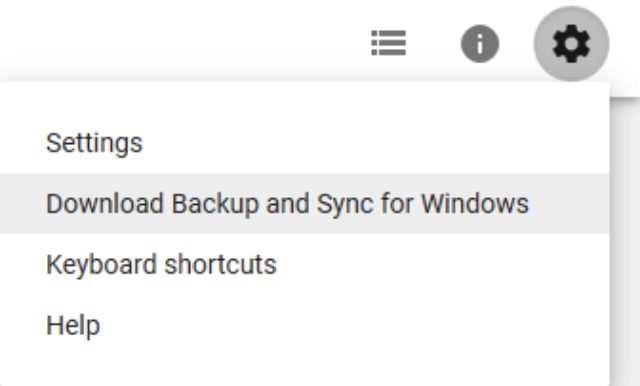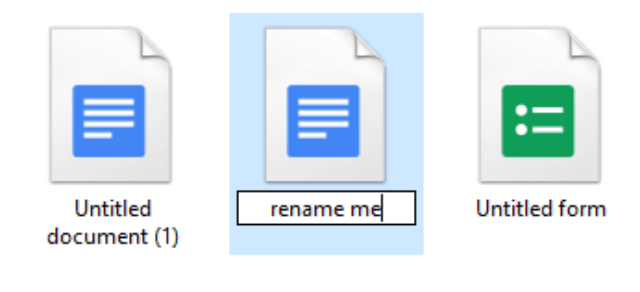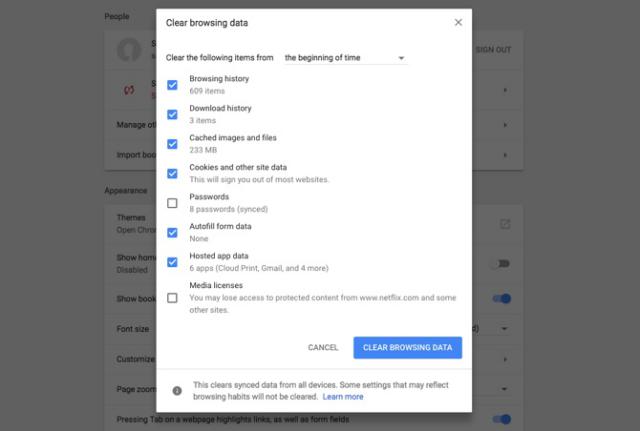What to do when uploading Word to Drive fails, Drive fails to upload files? Let’s find out how to fix the error of not uploading files to Google Drive with Worldfamoushub.com!
Nowadays, storing files on hard drives, USB is not as popular as before because there is great support of cloud computing services. This service not only helps you save your data online, but also keeps it safe from bad guys.
There are tons of cloud storage services to choose from, from OneDrive, iCloud, Dropbox to Google Drive and more. In this article, we will talk about Google Drive.
Google Drive is a great data storage application from Google. It is integrated right into the Google account and is free to use a sizable amount of space for basic users, enough for them to save their favorite content.
Although safe, secure, and running smoothly, Google Drive sometimes inevitably fails to sync files online and offline. What happens when sync stops working, file upload fails? Perhaps your video, files are not uploaded to Google Drive. In this case, the ways below can help you fix the Drive sync error.
1. Check Google Drive status from Google
If you’re having file upload issues, the first thing you should check is your Google Drive status.
To do this, you need to access Google’s Status Dashboard. It lists all services and shows any that have been interrupted or stopped working. If you detect that Google Drive is down, all you do is sit and wait. Or try some of the next tips.
2. Network test
See if the problem is related to your Internet connection. If using Windows 10, press Windows key + I to open Settings and click Network & Internet. The window that opens tells you the connection status and method.
If there is a problem, click Network troubleshooter. It will automatically detect the problem and try to solve it. If that doesn’t work, try restarting the router or some other network troubleshooting.
3. Disable anti-virus software and firewall
If you use anti-virus software or a firewall, try disabling them to see if the files start syncing. The user may need to restart the computer first for the changes to take effect.
Windows 10 comes with Windows Defender enabled by default. To disable this feature, press Windows key + I to open Settings. Go to Security > Windows Defender > Open Windows Defender Security Center.
Here, go to Firewall & Network Protection, select the network in use and slide Windows Defender Firewall to On.
4. Restart Backup and Sync
This is a familiar trick. Try restarting the Backup and Sync client to see if that resolves the issue. To do this, click the Backup and Sync icon in the system tray. Click the Settings icon (3 vertical dots) and select Quit Backup and Sync. Then reopen the utility.
If it doesn’t work. Try restarting the device.
5. Reconnect the account
Try disconnecting and reconnecting the Google account. This means all your files have to sync again, so this can take some time.
Click the Backup and Sync icon in the system tray. Click the Settings icon (3 vertical dots) and select Preferences. In the left menu, go to Settings > Disconnect account > Disconnect. Once done, select Got it.
Now go to the system tray do it again and click Sign in and follow the instructions to reconnect the account.
6. Reinstall Backup and Sync
If that still doesn’t work, try reinstalling Backup and Sync.
How To: Go to Google Drive online, click the Settings icon in the top right (cog wheel) and select Download Backup and Sync.
This ensures you can get the latest version of the program. Open it up and follow the instructions, selecting “ Yes ” when asked if you want to replace the current version.
During the installation process, you can select the Google Drive folder and then re-sync all your files.
Another way is to remove the program from the system first, and then download it again using the steps above.
7. Rename files
Most likely the file you are trying to sync is the problem, for example the name contains special characters. Try renaming the file and use only letters and numbers. Or save the file in another format and see the results.
8. Clear Cache
The Google Drive cache on your phone or computer is useful because it helps files load faster, but it can also cause some problems. The files may not sync or some of them may not open in the browser. Try clearing the cache.
- Open Chrome.
- From the browser toolbar, click the icon with three dots, select More Tools > Clear Browsing Data.
- Clear browsing data, Cookies and other site data, Cached images and files.
- Use the menu at the top to choose how much data you want to delete. Choose when to start to delete everything. (This option does not appear on all devices.)
- Click Clear browsing data.
9. Split the file to upload to Google Drive into several parts
Google is designed to handle each 5TB file (unless they’re in the Docs or Sheets file format, which only weighs about 50MB). Overall, Google Drive can handle large files & folders well. However, if the network bandwidth is limited, the upload process may be interrupted.
If you find that uploading a large folder makes uploading to Google Drive slow or interrupted, go to that folder, select each item inside and upload them as individual files. Google Drive will automatically upload them in order. Thanks to that, the error of not uploading files to Google Drive can be fixed.
Another good suggestion is to create a folder where you want to put the files on Google Drive before uploading, and then upload them directly there. Thanks to that, you don’t need to rearrange them anymore.
In addition, a full Google Drive is sometimes also the cause of the error when uploading Word to Drive. When Google Drive reaches its limit, there are a few tips you can use to reduce your data in the cloud and avoid the need to upgrade to Google One.
File types often “consume” space on Google Drive:
- Email, including messages and attachments.
- Photos and videos
- Document
- Backup file
How to make the most of 15GB of Google Drive
- Delete old emails from Gmail.
- Delete photos & videos in Google Photos.
- Remove documents from Google Drive.
- Empty the trash.
- Clear app data on Android.
You also need to spend some time moving and deleting data on Google Drive. Doing this is very simple and does not take much time if you do it periodically.
Hope the above methods can help you solve the problem of uploading files to Google Drive and make your experience better!