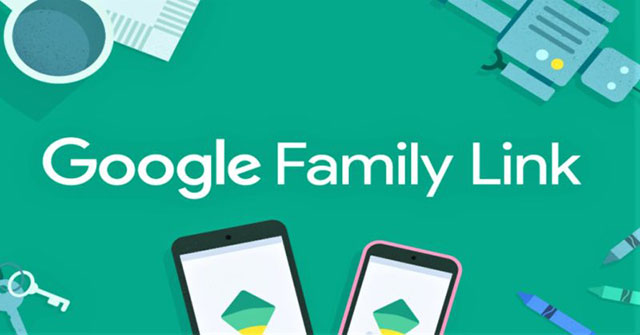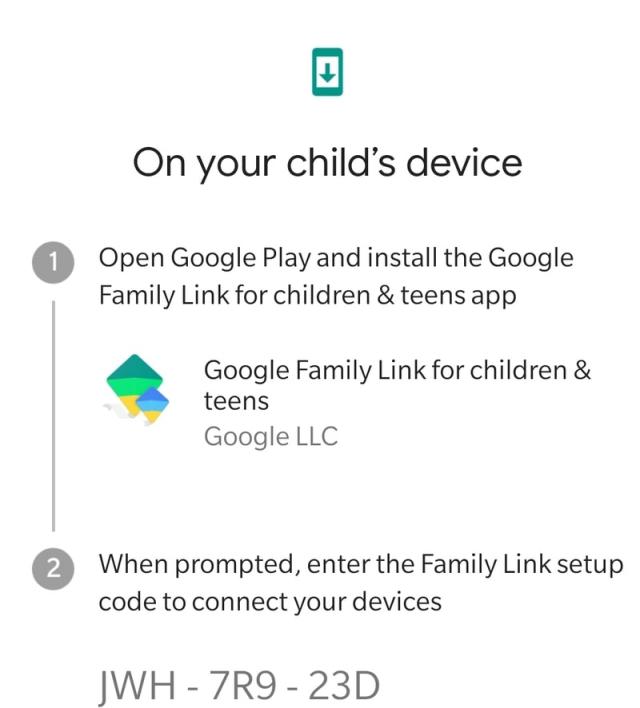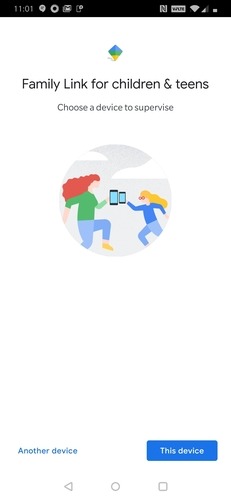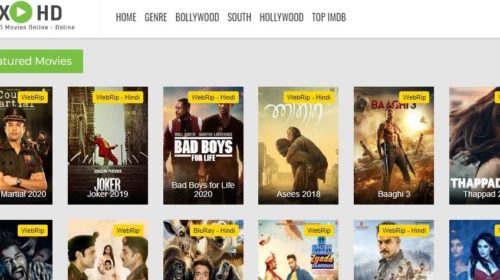What is Family Link? How to install Family Link? Let’s learn how to use Google Family Link with Worldfamoushub.com!
If you’ve decided to let your child have a phone or tablet, you should monitor your child’s activity on these devices to make sure harmful content can’t reach them. You can restrict access to certain services, block adult sites, or block in-app purchases…
It is extremely important to protect them from malicious content online. So if you’re a parent, you need to use Google Family Link. Google Family Link is a service provided by Google for parents to monitor their children’s use of apps. Here’s how to set up the service.
Download Google Family Link
Get Google Family Link on both your and your child’s device.
Press the Download button. Then, your device installs the parental version, and the kids version installs it on the child’s device (the device to be supervised).
Configure Google Family Link parental version
- Open the application, press Next to go through the navigation screen.
- Click Next or Okay to allow permissions and glance at the message the app wants to tell you about the full range of associated features.
- To link the 2 accounts, a link code will appear on your phone and the parent needs to enter it in the child’s app when prompted.
Configure Google Family Link kids version
- Open the app and select the This Device option
- Select the account to be monitored.
- This is where you need to enter the link code that was sent to the parent’s machine earlier.
- Click “ Join ” to link to parent’s phone. Alternatively, select Yes on the parent’s device when the app displays the child’s account and asks if you want the link.
Continue to select Yes or Next to allow the permissions required by the application on each phone. The two accounts will be linked in a few minutes.
How to use Google Family Link
- You can access your child’s Google account and prevent Google from storing data about the account’s online activity.
- If your child is under 13, you can edit their Google Account profile from your device.
- You even have the right to delete your child’s Google account if they’re under 13, or delete their account from any particular Android device.
- Set up restrictions that require your child to get parental permission before downloading apps, before paying for online app transactions, or accessing inappropriate apps. These options are in the Settings section of the child’s profile on the parent’s app.
- Using your child’s account, you can flag content on the Google Play store that you consider inappropriate for young children.
- On the App Activity tab of your child’s app profile, you can see their online activity and see what content they use the most. Parents can then set a time limit to use each app before it becomes locked and unresponsive.
Manage and Approve Remotely
Through the Manage Apps screen, you can allow or block apps to be installed on your Android device. You’ll see this via a card on the main Family Link screen or via Settings > Android Apps.
To block or allow an app, select that app in this list, then turn on the Allow app button. Note that some apps already have parental controls that you need to use. For example, you can restrict children’s access to Amazon Prime Video, making sure their device only plays age-appropriate videos.
With the help of Google Family Link, you’ll be able to keep track of what kind of content your kids are viewing through apps. If necessary, parents can prevent them from accessing certain websites or spending money on useless online transactions.