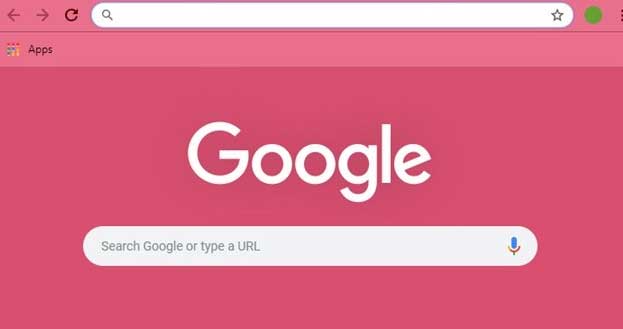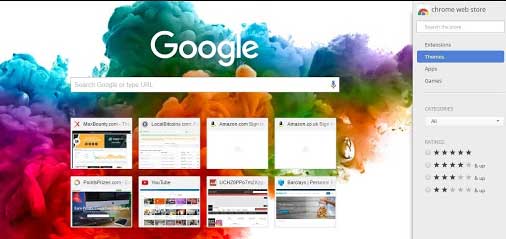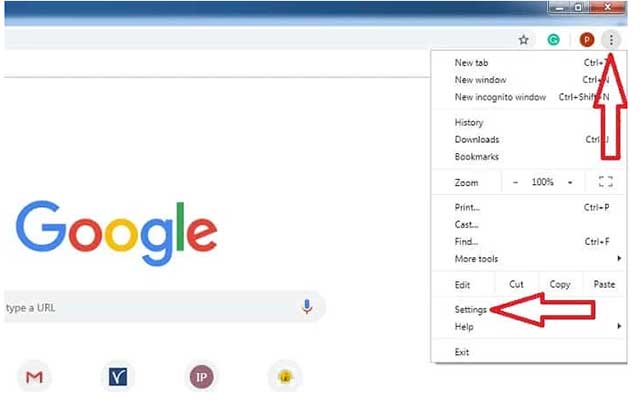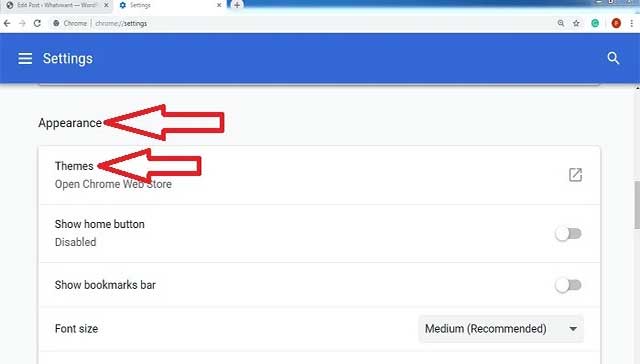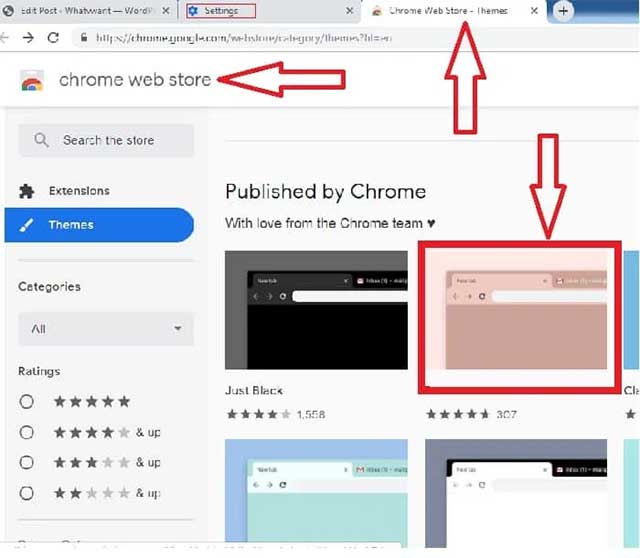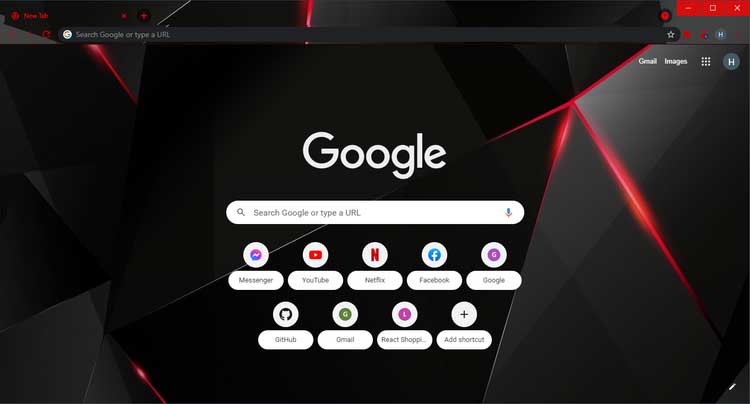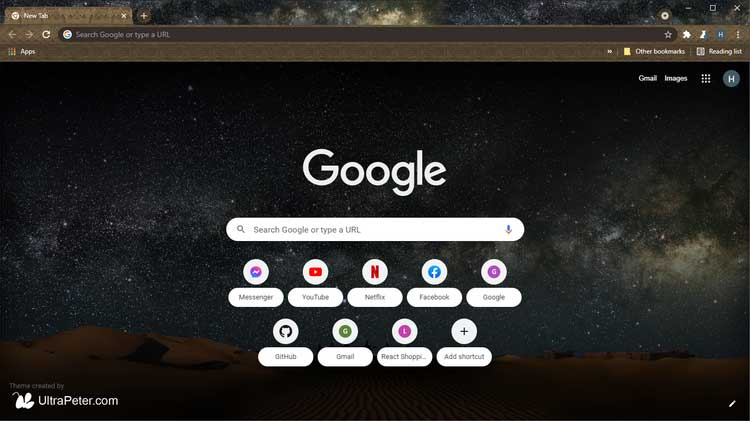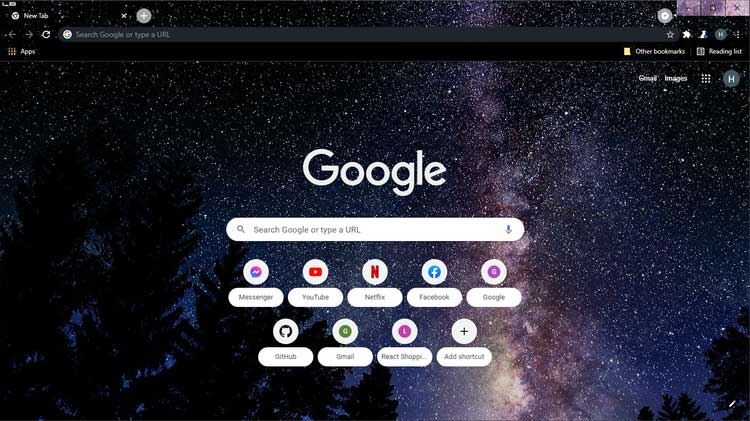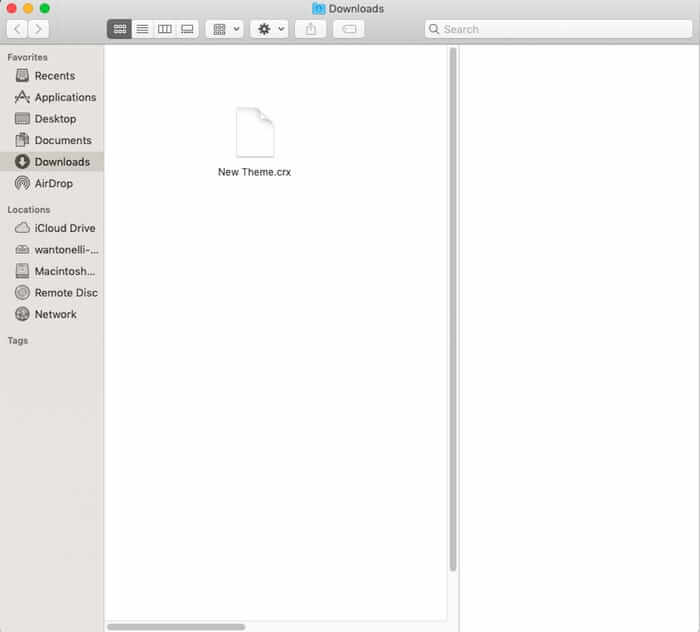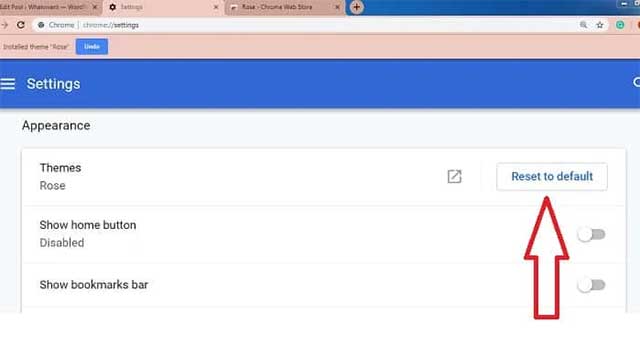The appearance feature for web browsers helps you change the Google Chrome background color. In this article, let’s learn how to change the Google Chrome background color on your computer.
Google Chrome is a web browser available on most computers today. It’s easy to use and has top-notch search engine integration. Therefore, although it still “consumes” RAM, Chrome is still preferred.
If you’re using Google Chrome, you’ll find that this web browser has a lot of customization options, not only privacy settings, page configuration, but also Chrome color change. If you are also planning to change the background color of Google Chrome, do not hesitate to refer to the instructions below!
The easiest way to change the Google Chrome background color is through the Themes option. This feature is no longer strange to regular Chrome users. It will help you completely change the interface style of your web browser.
Imagine looking at your browser and seeing your favorite color every time, how cool would it be? If you want that too, follow the steps in the instructions below.
The easiest way to change the Google Chrome interface
Step 1: Open Google Chrome browser on your computer.
Step 2: In the upper right corner of the Google Chrome browser, click on the 3 dots icon as shown in the photo.
Step 3: Then, click on the Settings option.
Step 4: A new tab will open. Now, drag your mouse down to the bottom of the new tab until you see the Appearance option
Step 5: In the Appearance option, find the Themes option and click it.
Step 6: A new tab with the name “chrome web store” opens.
Step 8: Click on the topic you like best. Then a new page appears on the same tab. This page displays the topic name you just selected with Overview – Reviews – Related options. If you want to see an overview of the Google Chrome browser after applying the new Theme, select Overview. To see feedback and reviews from other users, select Review. Select Related if you want to find other “Themes” of the same manufacturer as the Theme you just selected.
Step 9: Then, click on the Add to Chrome option at the top right of the new page. Then, the theme you selected has been successfully added to the Google Chrome browser.
Now you can experience the wonderful feeling of surfing the net with the colorful Google Chrome browser. But how if you want to change the subject. Let’s go to step 10.
Step 10: To change the theme, follow step 1 to step 7. Then you choose the new theme you want to replace the old one. And again click Add to Chrome.
Step 11: Next, follow steps 8 and 9. After that, your new theme is applied on Google Chrome browser. If you suddenly change your mind, want to keep the old topic. You don’t need to redo the mechanical steps. Select Undo in the upper-left corner of the page. At that time, the old topic will return.
Some beautiful themes to change Google Chrome background color
Just Black
As the name suggests, the Just Black theme for Chrome will change the browser background color to completely black. It is the simplest way to adjust Chrome with a white background to black. This change is good for your eyes and computer screen. When combined with the dark mode on Chrome, you will feel your eyes are completely relaxed when surfing the web.
Black red shards
This theme is darker than the default Chrome background in incognito mode. It is a combination of two colors black and gray. The most interesting part of Black red shards is in the color accents with red streaks dotted on the interface. The selection of red icons & buttons makes this theme really stand out.
Night Time In New York City
If you are looking for a theme that is a bit darker but still has a lot of light, then Night Time In New York City is the perfect choice. Icons, buttons, and text are all white on a black background, so they’re easy to identify.
The view of New York City at night is also beautiful. This is a wallpaper for those of you who like to watch the night view.
Sahara
Sahara is the next theme on this list, with a similar background image to the selection above. You’ll find lots of bold, eye-catching colors and a beautiful night sky to watch when you’re bored.
This Google Chrome wallpaper includes a lot of dark brown colors combined with beautiful patterns. The dark brown and the night sky complement each other for a dramatic look, making Sahara a good background choice for Google Chrome.
Galaxy-View
If you like stargazing, the Galaxy-View is an option worth considering. As the name suggests, Galaxy-View lets you admire the galaxy right in your web browser. The sparkling stars in the sky stand out against the beautiful dark background of the Galaxy-View.
How to create a custom wallpaper in Google Chrome
1. Open Google Chrome and sign in with your Google account.
2. Navigate to ThemeBeta.
3. The menu on the side of the screen has a numbered list corresponding to the steps required to create a new wallpaper. Start by giving the theme a name.
4. Click Upload an Image and select an image on your computer. It will appear in the preview panel on the right.
5. Use the controls in the preview panel to configure the image. You can zoom in, out, repeat the photo and much more.
6. In the numbered list, click Generate colors. This will edit the tools and menus in the theme to match the photo you have uploaded.
7. If you want to edit or change Google Chrome colors, click Images or Colors at the top of the list. A menu appears. Here, you can edit each part of the theme, right below the text color on your tabs. Whenever you choose to change the background color, you’ll see a bright red indicator.
8. When satisfied with the results click Pack and Install. This action will load a file containing the edited theme.
9. Open that file in the archive folder. In the Chrome browser, click the URL and enter chrome://extensions/ inside it.
10. In the top right corner, turn on Developer mode (the white button turns to the right).
11. Drag & drop theme files from your folder onto this page.
12. A box will appear asking if you want to Add ThemeBeta.com > click Add Theme.
It’s done. So you have successfully changed the Google Chrome background color!
How to remove Theme on Google Chrome browser?
If you want to delete the theme on the Google Chrome browser, please do from step 1 to step 4. Then, select Reset to default in the right corner in the same row with the Themes option. After that, Google Chrome browser will reinstall the default Theme.
Above are the simple steps to change color, theme for Chrome. Give it a go and experience a browser with beautiful colors and themes!