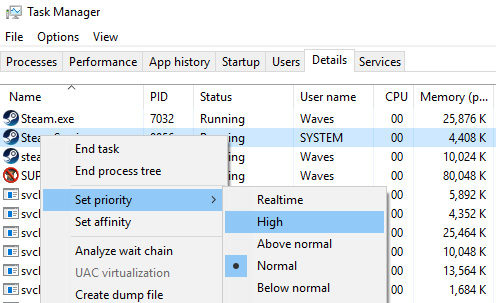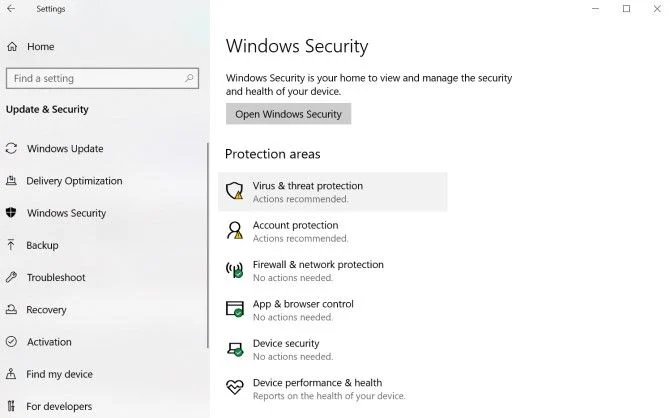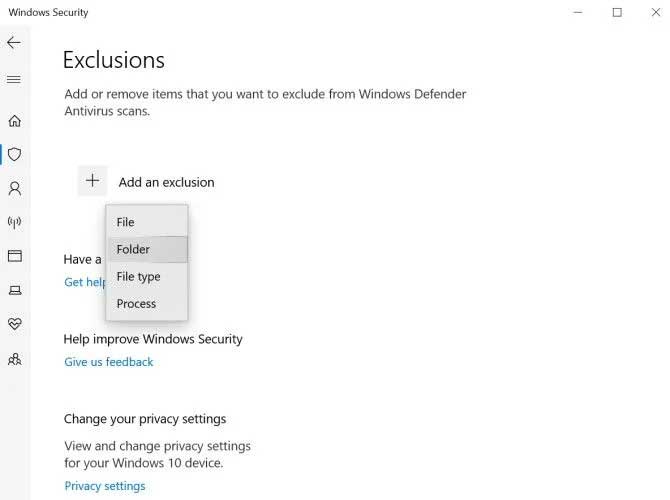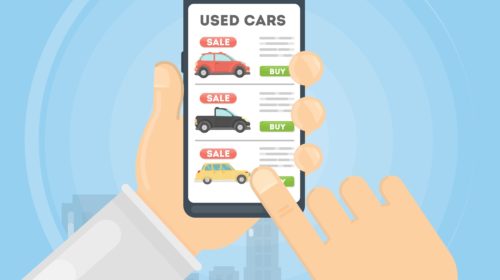Increasing Steam loading speed is not difficult. If you do not know, let’s Worldfamoushub.com learn how to increase Steam download speed!
If you like to entertain with games, you are probably no stranger to Steam. This is the largest platform providing copyrighted games today. Steam brings tons of new games that are constantly updated and divided by categories to make it easy to find.
Once you’ve paid for the game on Steam, that means you’re only half way through to owning it. The last half of the process is downloading these games. However, if your Internet connection is slow, you will probably have to spend all day waiting for this process to finish. Therefore, in this article, WorldFamousHub.com will share with you how to speed up Steam’s downloads on Windows 10.
1. Optimize Internet connection
There are several ways for you to cut down on extraneous data usage, and one of the easiest methods is to go to the Task Manager by right-clicking on the Taskbar and selecting Task Manager.
Then you click on Network. If you see any programs that are using the network connection, especially running games, right-click that program and select End task.
Optimize data connection
Although Steam inherently provides users with the most optimal data download speed, however, this depends a lot on the speed of your Internet connection. In fact, not everyone has a stable network connection. But there are a few things you can do right away to get better access to the Internet.
When Steam loads slowly, you should download the game using an Ethernet connection. This means you need to check your LAN drivers and install the latest version for them. For this to work, you must specify the manufacturer and model of the motherboard.
Click the Start menu, type cmd and click the Command Prompt option. Type the following command line and press Enter on the keyboard.
wmic baseboard get product,ManufacturerYou can find the motherboard model and manufacturer at the manufacturer’s Support page. Here you can select and download the latest LAN drivers. Finally, connect the modem to the PC via an Ethernet cable. It’s done!
2. Prioritize Steam in Internet connection
A small trick to optimize download speed is also in the Task Manager. First, you open Steam and find the software in your Task Manager. Right-click the Steam Client entry and select Go to details.
Next, from the Detail panel, right-click SteamService.exe and select Set priority > High.
While this won’t completely change the download speed, it will notify your computer that Steam has a higher priority than the rest of the programs.
3. Update the latest driver for the network card
While Steam does its best to provide users with the most optimal speeds available, Steam’s loading speed will largely depend on the speed of your Internet connection. While it’s understandable that not everyone has access to a robust Internet connection, there are a few things you can do right away to make your overall online connection better.
It is recommended to download games that use a physical Ethernet connection. That means monitoring your LAN drivers and installing the latest ones. To do this, you will have to find out the model of the motherboard.
Click on Start Menu, type cmd and click on Command Prompt option. Type the following line and press Enter on the keyboard.
wmic baseboard get product,Manufacturer
Search Google for your motherboard model to locate its Support page. From this page you will be able to find and download the latest LAN drivers. Finally, connect the modem to the computer via an Ethernet cable. If not, you can use software that automatically updates Drivers like 3DP Chip or Driver Easy to do this.
4. Choose the Game download server closest to your region
Steam downloads are regional, rather than concentrated in one global location. Sometimes, Steam will incorrectly read your location. This means you could be in Los Angeles while your downloads are in Philadelphia, which can significantly affect download speeds.
To change the download area, open Steam and click on Steam, then select Settings.
From the Settings window, click on the Downloads item. Next, click on the drop-down menu under Download Region.
Set this to the closest server available in your area. Then, you set the Limit bandwidth to option in this window to No limit.
4. Change the download server if not suitable
While choosing the closest server is the best practice, but not always. For example, you live in an area with high download rates and traffic levels.
This affects your overall download speed, the higher the traffic, the more congested your connection will be. However, you can change the server location to find a balance between traffic and download rates.
First, go to Steam’s Download Stats. From the interactive map you will be able to check the average download rate and percentage of global traffic.
Click on a country to see download rate and traffic. For example, in China and the United States.
Although the US has a slightly larger average download rate, it also has almost twice as much global traffic as China. When your download speed results don’t change quickly (as distance is also a factor in download speed), change your current server with one with higher download speeds or less traffic. More updates will definitely help improve the download speed.
5. Turn off anti-virus software and Firewall
Steam includes anti-virus software and firewalls on its list of programs that can interfere with its operation. Even if you run the best anti-virus tool, it can still slow down the game loading speed. To prevent this, try turning off the Firewall and anti-virus software.
If you want to disable Windows Defender, click the Start button > Settings. Here, navigate to Update Security > Windows Security > Virus & threat protection.
When the Windows Security window appears, click Manage settings. Switch Real-time protection to Off, but make sure to re-enable it once the game has finished loading.
Turning off Windows Firewall is as simple as this: Go to Control Panel, select System and Security. Click Windows Defender Firewall, and navigate to Turn Windows Defender Firewall on or off on the left side of the menu.
In the private network settings, check the box next to Turn off Windows Defender Firewall (not recommended) > click OK. Don’t forget to re-enable the firewall once the game has successfully downloaded.
In case you don’t want to have to constantly turn Windows Defender on/off, you can add Steam to the exception. This action allows Windows Defender to provide protection for all of your files, excluding Steam.
To do this, navigate to the Windows Security settings manager using the path above. Click Exclusions > Add or remove exclusions > Add an exclusion. In the drop-down menu, select File and then click the Steam folder from your file.
Frequently asked questions about how to download games quickly on Steam
How to speed up Steam download?
To fix Steam loading slowly, do the following:
- Prioritize loading Steam apps at High – High in Preferences.
- Temporarily turn off your firewall or anti-virus software.
- Disconnect or close unwanted apps.
- Switch from WIFI to Ethernet connection.
Is it possible to increase data download speed?
Yes, these tips will help you:
- Internet speed upgrade.
- Turn off apps that consume unnecessary data.
- Restart the router and system.
- Change the location of the router.
- Scan your system for viruses.
- Clear the system and browser cache.
- Clear DNS
Some tips to fix the error of not accessing Steam
Restart Steam via File Explorer
This is the most common and usually done first. Basically, you just need to follow these steps:
- Open File Explorer and navigate to the Steam folder where it was installed.
- Select the Steam app and run it here.
- Directly starting or downloading Steam from the original application file can cause Access Denied errors. Therefore, if Steam is already running in the background, close it in Task Manager.
Exit Steam account
Sometimes Steam loads slowly or becomes inaccessible due to conflicts with the system’s password settings. You can easily fix this problem by logging back into your account, then playing your favorite game. Specifically, the steps are as follows:
- Navigate to the top right corner of the Steam app and click on the drop-down menu.
- Click Log out of account.
- popup, click Logout.
Disable or enable VPN
A simple action but can speed up Steam downloads or remove access errors effectively.
There’s really nothing sadder than slow download speeds. Therefore, if you are experiencing slow download speed on Steam, take a few minutes to apply the tips mentioned above to increase download speed. After you have a stable game download speed, try to experience the most popular games that are loved by many people in the Steam game community.